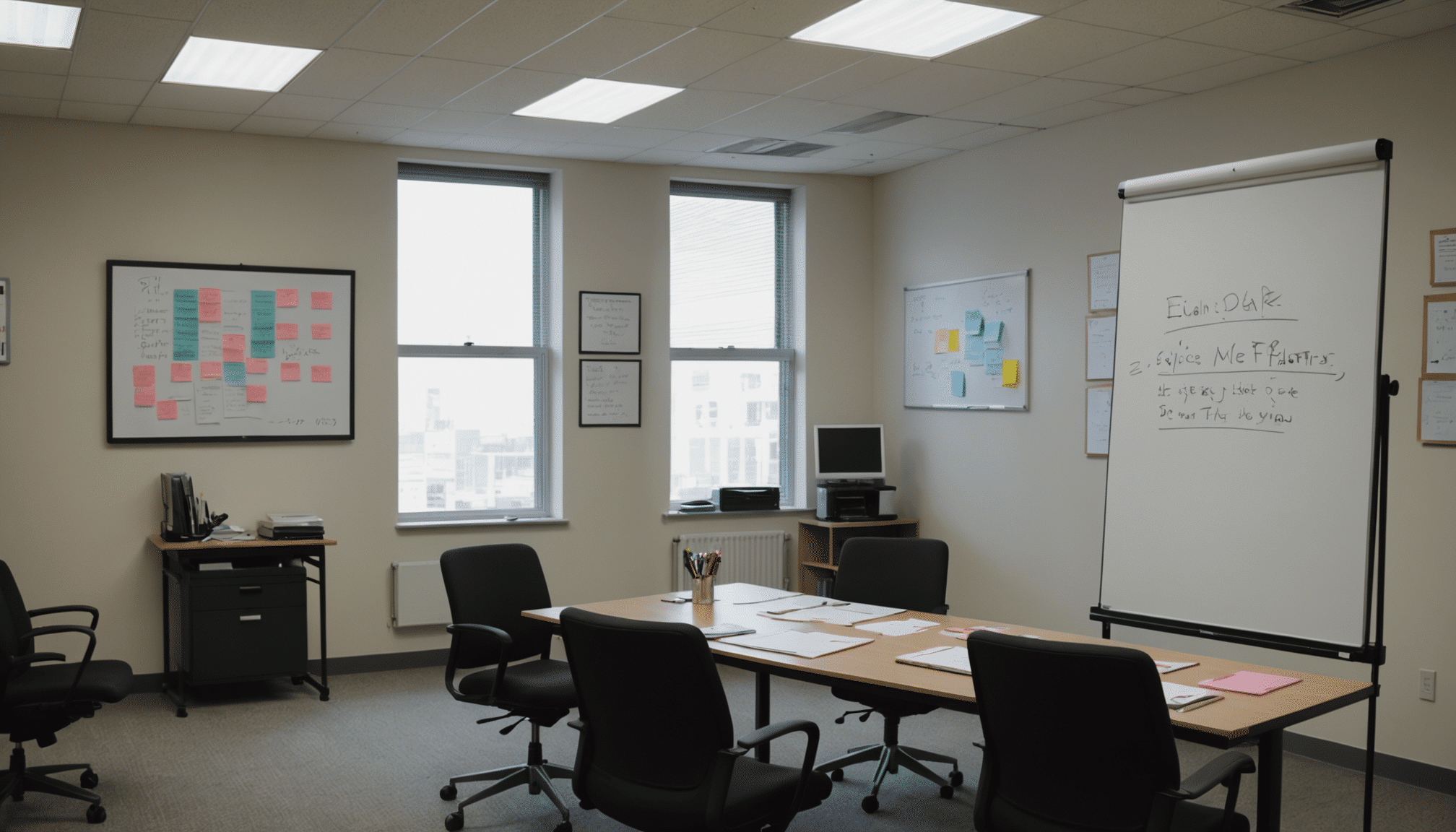So verbinden Sie eine kabellose Maus problemlos mit Ihrem Laptop
Haben Sie Probleme, Ihre KABELLOSE MAUS zu verbinden? Erfahren Sie, wie Sie eine BLUETOOTH-MAUS oder einen USB-Empfänger schnell koppeln können. BEHEBEN Sie häufige Probleme und kehren Sie SCHNELL zurück zur Arbeit!
Kabellose Mäuse bieten eine bequeme Möglichkeit, Ihren Computer zu navigieren, ohne an Kabel gebunden zu sein. Egal, ob Sie Bluetooth oder einen drahtlosen Empfänger verwenden, das Einrichten Ihrer Maus ist einfach. Diese Anleitung führt Sie durch die Schritte, behebt häufige Probleme und sorgt für eine reibungslose Verbindung für einen effizienten und ordentlichen Arbeitsplatz.
Wie verbinde ich eine kabellose Maus?
Schalten Sie Ihre Maus ein und aktivieren Sie Bluetooth auf Ihrem Gerät, dann koppeln Sie sie in den Bluetooth-Einstellungen. Bei einer RF-Maus stecken Sie den USB-Empfänger in einen USB-Anschluss, schalten die Maus ein, und sie sollte sich automatisch verbinden. Überprüfen Sie die Batterien und Treiber, wenn Probleme auftreten.
Tipps zum Anschließen Ihrer Maus
- Stellen Sie sicher, dass Bluetooth auf Ihrem Computer aktiviert ist, bevor Sie versuchen, eine Bluetooth-Maus zu koppeln.
- Stecken Sie für RF-Mäuse den USB-Empfänger in einen funktionierenden USB-Port.
- Drücken Sie den Kopplungsknopf auf der Unterseite der Maus, falls nötig.
- Überprüfen Sie den Batteriestand oder ersetzen Sie die Batterie, wenn die Maus nicht reagiert.
- Versuchen Sie einen anderen USB-Port, wenn Ihre Maus nicht erkannt wird.
- Entfernen und koppeln Sie das Gerät erneut in den Bluetooth-Einstellungen, wenn Probleme fortbestehen.
- Halten Sie die Maus von drahtlosen Routern und anderen Bluetooth-Geräten fern, um Interferenzen zu reduzieren.
Arten von drahtlosen Mausverbindungen
Es gibt zwei Hauptmethoden, eine kabellose Maus zu verbinden: Bluetooth oder ein RF-Funkempfänger. Beide Methoden beseitigen die Notwendigkeit für Kabel, funktionieren jedoch unterschiedlich. Bluetooth-Mäuse verbinden sich direkt mit dem integrierten Bluetooth Ihres Computers, während RF-Mäuse einen USB-Empfänger verwenden, um eine drahtlose Verbindung herzustellen.
Eine Bluetooth-Maus ist ideal, wenn Ihr Gerät über integriertes Bluetooth verfügt. Sie spart einen USB-Anschluss und funktioniert auf mehreren Geräten ohne ein zusätzliches Dongle. Sie erfordert jedoch eine Kopplung und kann, insbesondere bei älteren Computern, eine leichte Eingabeverzögerung im Vergleich zu RF-Verbindungen aufweisen.
RF-Mäuse sind auf einen USB-Empfänger angewiesen, den Sie in Ihren Computer stecken. Sie bieten eine geringere Latenzzeit und stabilere Verbindungen, benötigen jedoch einen USB-Anschluss. Wenn Sie dazu neigen, kleine Zubehörteile zu verlegen, könnte der Empfänger ein Problem darstellen. Jede Option hat ihre Vorteile, abhängig von Ihrem Setup und Ihren Bedürfnissen.
Schritt-für-Schritt-Anleitung zur Verbindung Ihrer Maus
Wenn Sie eine Bluetooth-Maus verwenden, beginnen Sie damit, Bluetooth in Ihren Computereinstellungen zu aktivieren. Drücken Sie dann den Kopplungsknopf auf der Unterseite der Maus. Suchen Sie das Gerät in Ihren Bluetooth-Einstellungen und wählen Sie es aus. Sobald es gekoppelt ist, sollte Ihre Maus sofort funktionieren.
Für eine RF-Maus stecken Sie den USB-Empfänger in einen verfügbaren USB-Port. Schalten Sie die Maus mit dem Schalter auf der Unterseite ein. Die Verbindung sollte sich automatisch herstellen. Falls nicht, überprüfen Sie, ob es einen Verbindungsknopf auf der Maus gibt, und drücken Sie ihn, um die Synchronisation durchzuführen.
Manchmal reagiert eine neu verbundene Maus nicht. Wenn dies passiert, überprüfen Sie den Batteriestand oder ersetzen Sie die Batterie, falls nötig. Stellen Sie außerdem sicher, dass der USB-Port ordnungsgemäß funktioniert. Wenn Sie über Bluetooth verbinden, starten Sie die Bluetooth-Einstellungen neu oder entfernen und koppeln Sie die Maus erneut.
Fehlerbehebung bei Mausverbindungsproblemen
Wenn Ihre Maus sich weigert, sich zu verbinden, geraten Sie nicht in Panik. Überprüfen Sie zunächst, ob Bluetooth aktiviert ist oder der USB-Empfänger richtig eingesteckt ist. Bei Bluetooth-Mäusen versuchen Sie, das Gerät in den Einstellungen zu vergessen und erneut zu koppeln. RF-Mäuse erfordern möglicherweise das Herausziehen und erneute Einstecken des Empfängers.
Batterieprobleme sind ein weiterer häufiger Übeltäter. Ersetzen Sie die Batterie, wenn die Maus nicht reagiert oder die Cursorbewegung träge ist. Einige Mäuse haben eine kleine LED-Anzeige, die blinkt, wenn die Batterie schwach ist. Wenn das Problem weiterhin besteht, versuchen Sie, einen anderen USB-Port zu verwenden oder Ihren Computer neu zu starten.
Signalstörungen durch andere drahtlose Geräte können ebenfalls Probleme verursachen. Halten Sie Ihre Maus von drahtlosen Routern, anderen Bluetooth-Zubehörteilen und Metalloberflächen fern. Wenn Ihre Maus weiterhin Probleme verursacht, kann ein Treiber-Update oder die Überprüfung auf Windows 10- oder Windows 11-Kompatibilität der nächste Schritt sein.
Erhöhung der Benutzererfahrung mit Windows-Designpaketen
Sobald Ihre Maus verbunden ist, warum nicht das Desktop-Erlebnis personalisieren? Windows-Designpakete ermöglichen es Ihnen, Ihren Hintergrund, Ihre Symbole und Farben anzupassen, was Ihren Arbeitsbereich optisch ansprechender macht. Ein gut gestaltetes Design kann die Benutzerfreundlichkeit verbessern und die Augenbelastung reduzieren.
Einige Designpakete passen sogar die Cursor-Designs an und erleichtern die Verfolgung der Bewegung. Wenn Sie lange am Computer arbeiten, kann die Wahl eines kontrastreichen Cursors oder einer benutzerdefinierten Ikone die Navigation verbessern. Designpakete erlauben es Ihnen auch, ästhetische Änderungen über Geräte hinweg zu synchronisieren.
Um Designpakete zu erkunden, besuchen Sie das Windows-Einstellungsmenü und stöbern Sie in den verfügbaren Optionen. Wenn Sie eine neue Maus benötigen, um das Erlebnis abzurunden, schauen Sie sich die kabellosen Mausoptionen an, die zu Ihrem Setup passen.
| Verbindungstyp | Einrichtungsprozess | Am besten geeignet für |
|---|---|---|
| Bluetooth | Bluetooth aktivieren, Kopplungsknopf auf der Maus drücken, Gerät in den Bluetooth-Einstellungen auswählen. | Benutzer, die weniger Dongles bevorzugen und eingebautes Bluetooth haben. |
| RF (USB-Empfänger) | USB-Empfänger in einen USB-Port stecken, Maus einschalten und auf automatische Kopplung warten. | Benutzer, die eine stabile, latenzarme Verbindung wünschen. |
| Batterieüberlegungen | Batterie ersetzen, wenn die Maus nicht reagiert oder träge ist. | Sicherstellung zuverlässiger Leistung und Vermeidung von Verbindungsproblemen. |
| Fehlerbehebung | Bluetooth-Einstellungen überprüfen, Gerät neu koppeln oder einen anderen USB-Port ausprobieren. | Verbindungsprobleme schnell und effizient lösen. |
Fazit
Das Verbinden einer kabellosen Maus ist eine einfache Möglichkeit, Ihren Arbeitsplatz zu verbessern, Kabelgewirr zu reduzieren und gleichzeitig die Effizienz zu wahren. Egal, ob Sie Bluetooth oder einen USB-Empfänger verwenden, die richtigen Schritte sorgen für eine reibungslose Einrichtung. Durch die Behebung häufiger Probleme bleibt Ihre Maus funktionsfähig, sodass Sie produktiv bleiben können.
Bei Viking wissen wir, wie wichtig praktische Bürolösungen sind. Eine gut verbundene Maus verbessert den Workflow, und die Wahl des richtigen Zubehörs macht einen Unterschied. Wenn Sie nach zuverlässigen Büro-Utensilien suchen, erkunden Sie unsere kabellosen Mäuse, um die perfekte Ergänzung für Ihr Setup zu finden.
Häufig gestellte Fragen
Warum verbindet sich meine kabellose Maus nicht?
Überprüfen Sie zunächst, ob die Maus eingeschaltet ist und eine funktionierende Batterie hat. Falls Sie Bluetooth verwenden, stellen Sie sicher, dass es auf Ihrem Laptop oder Computer aktiviert ist und versuchen Sie, die Verbindung neu herzustellen. Bei einer RF-Maus prüfen Sie, ob der USB-Empfänger ordnungsgemäß in einen USB-Port eingesteckt ist. Ein Neustart Ihres Geräts oder ein Treiber-Update kann ebenfalls helfen, Verbindungsprobleme zu beheben.
Wie verbinde ich eine Bluetooth-Maus mit Windows 10 oder 11?
Aktivieren Sie Bluetooth in den Windows-Einstellungen, indem Sie das Startmenü öffnen und nach Bluetooth suchen. Schalten Sie Ihre Bluetooth-Maus ein und drücken Sie den Kopplungsknopf auf der Unterseite der Maus. Wählen Sie die Maus aus der Liste der verfügbaren Geräte aus und schließen Sie den Kopplungsvorgang ab. Ihre Maus sollte sich verbinden und einsatzbereit sein.
Muss ich Software für eine kabellose Maus installieren?
Die meisten kabellosen Mäuse funktionieren ohne zusätzliche Software auf Windows, macOS und Chromebooks. Einige fortschrittliche Modelle erfordern jedoch Software der Hersteller, wie z.B. Microsoft, für eine benutzerdefinierte Tastenbelegung und zusätzliche Funktionen. Wenn Ihre Maus nicht wie erwartet funktioniert, überprüfen Sie die Website des Herstellers auf Treiber oder Updates, die die Funktionalität verbessern können.
Kann eine kabellose Maus mein Internetsignal beeinflussen?
Kabellose Mäuse verwenden Bluetooth- oder RF-Signale, die auf ähnlichen Frequenzen wie Wi-Fi-Netzwerke arbeiten. In seltenen Fällen kann es zu Interferenzen kommen, insbesondere wenn mehrere drahtlose Geräte in der Nähe verwendet werden. Wenn Sie Verzögerungen oder Ausfälle erleben, versuchen Sie, Ihren Wi-Fi-Kanal zu ändern, den Empfänger näher zu positionieren oder einen anderen USB-Port zu verwenden.